How To: Restoring M365 data using MSP Backup
In our previous guide: How To: Deploy Microsoft 365 Protection, we utilized MSP Backup’s automation to protect our M365 organization. In this guide, we will demonstrate how to restore files using MSP Backup
Restoring M365 data using MSP Backup:
- Using MSP Backup, access the account you wish to restore from. From the Resources tab, select View under Cloud Backup:
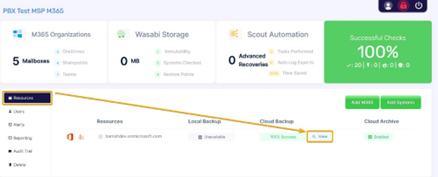
- In the new Restore Point window, select the date you want to restore from, then View:
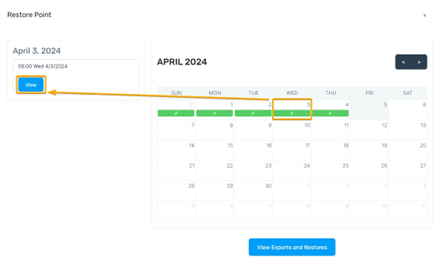
- Next, we’ll need to Authenticate with M365. Ensure you are logged in as the Global Administrator account that we created in the KB: How to: Deploy Microsoft 365 Protection, the open the Link: https://microsoft.com/devicelogin
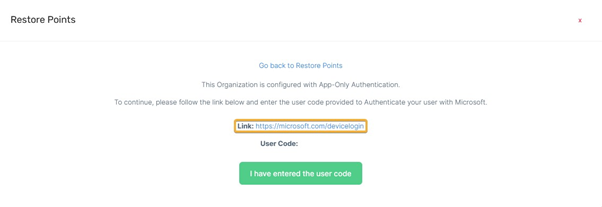
- Enter the code provided above:
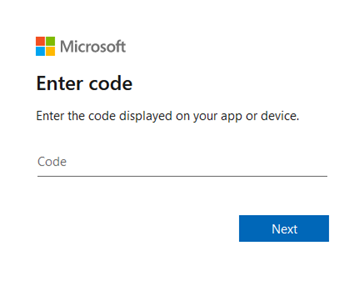
- Once you’re authenticated with M365, return to MSP Backup and select I have entered the user code
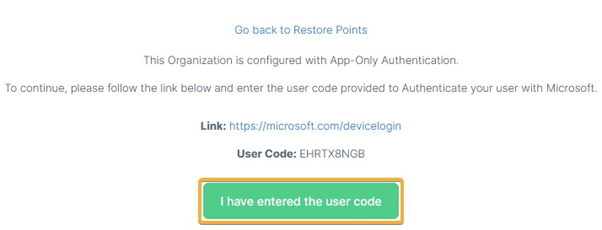
- In the Restore Points window, select the item you want to restore. In this case, we’ll select Show Mailboxes:
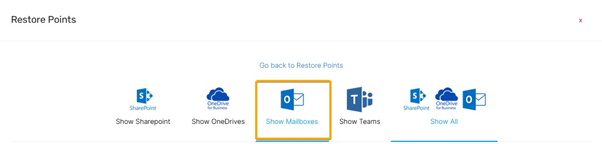
- Locate the mailbox you wish to restore and select the magnifying glass to browse the mailbox:
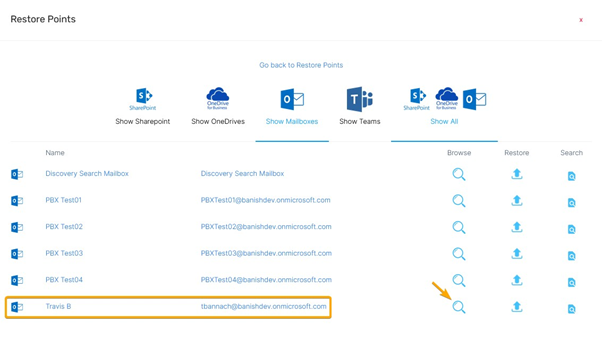
- In the next window, you’ll see the folder structure of the requested mailbox you’re looking to restore. In this example, we’ll access the Inbox:
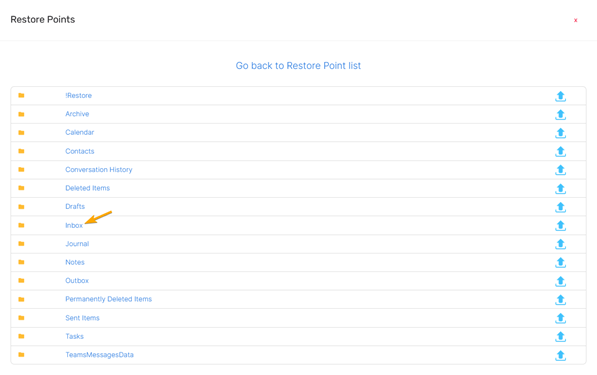
- Locate the email you’d like to restore and select the restore button:

- Once you’ve initiated the restore, the Restore Points window will reload and display the location the item will restore to:

- MSP Backup will create the folder !Restore in the requested mailbox with a sub-folder for the date of the restore.
- In Outlook, we can see that the email was successfully restored:
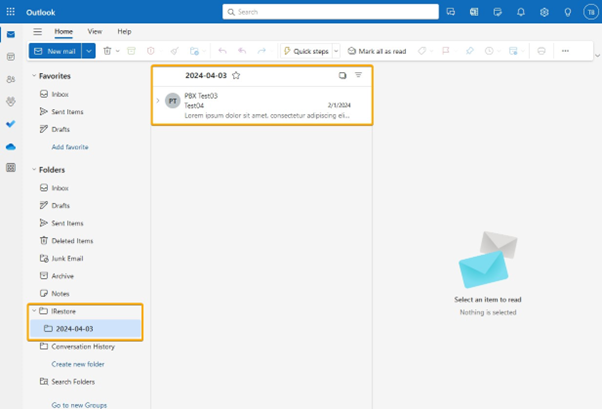
With this guide, you will have learned how to perform an email restore using MSP Backup.