How To: Perform a Veeam Failback
Learn how to perform a failback when using Probax DRaaS powered by Veeam
What is a Failback?
Veeam technology provides the power to restore a failed over virtual machine back to the production environment with minimal downtime. During a failback operation, Veeam performs the following:
- Veeam powers off the original virtual machine.
- Veeam creates a failback snapshot on the original virtual machine, and calculates the differences between the original virtual machine and the failed over virtual machine.
- Veeam transfers any changed data to the original virtual machine.
- Veeam powers off the failed over virtual machine.
- Veeam, again, transfers changed data between the failed over virtual machine and the original virtual machine.
- Veeam removes the working failback snapshot on the original virtual machine. Changes written to the snapshot are committed to the original virtual machine disks.
- If you have selected to power on the original virtual machine after failback, Veeam powers on the restored virtual machine on the target host.
Failback is a temporary stage that requires further finalising. After testing the failed-back virtual machine to ensure its integrity, you need to commit failback. You can also undo a failback and return the virtual machine replica back to the Failover state.
Initiating a Failback
When you are ready to perform a failback:
-
- Initiate the Cloud Failover Plan Creation Wizard:
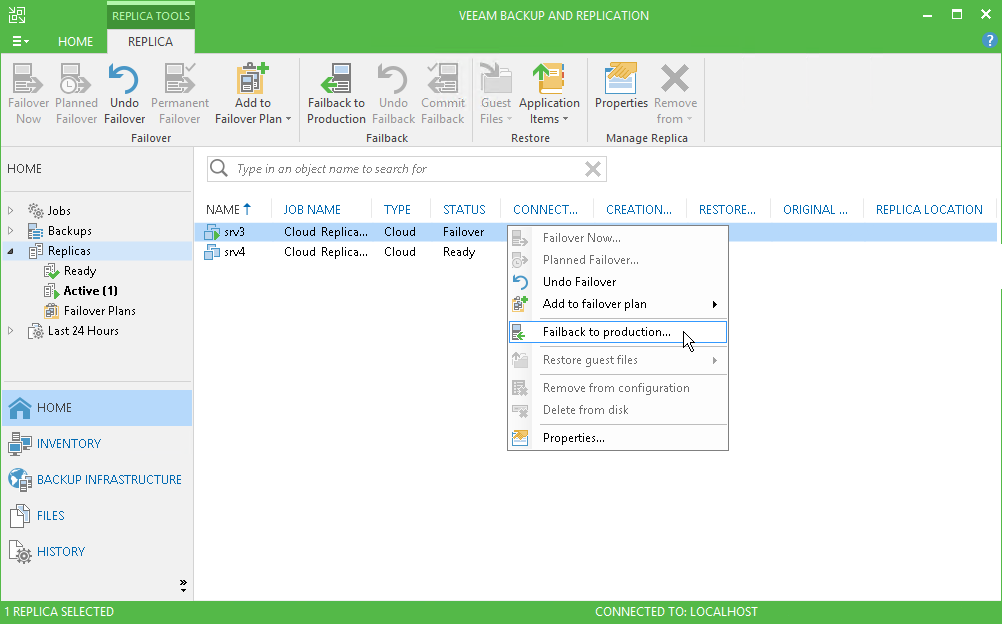
- Select the virtual machines to failback:
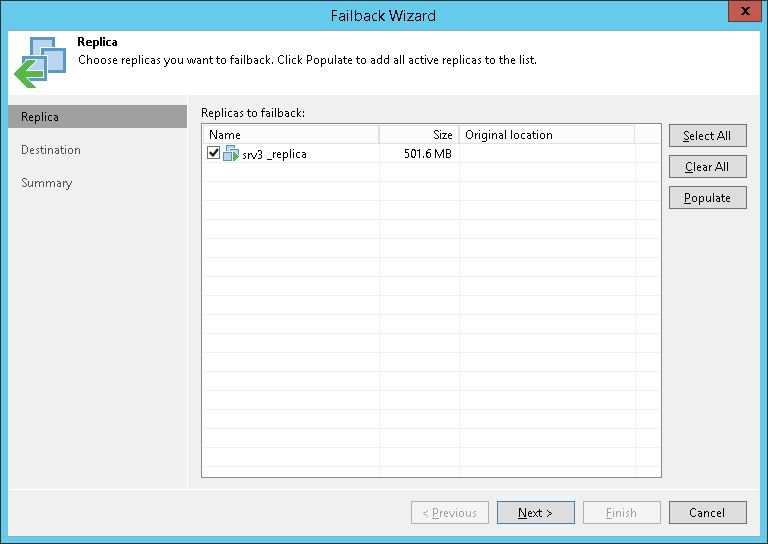
- Select the failback destination:
Failback to the original VM - If you want to fail back to the original virtual machine residing on the source host. Veeam will restore the failed over replica current state to the source host, overwriting the original virtual machine.
Failback to the original VM restored in a different location - If you have recovered the original virtual machine from a backup in a new location, and you want to switch to it from the failed over virtual machine. In this case, Veeam will synchronize the recovered virtual machine with the failed over virtual machine.
Failback to the specified location (advanced) - If you want to restore the failed over virtual machine to a new location with different settings. Select Restore VM tags if you want to restore tags that were assigned to the original virtual machine, and assign them to the restored virtual machine.
Only differences between the existing virtual machine and the failed over virtual machine will be transferred over the network.
If you select one of the first two options, you skip immediately to the summary page. Otherwise, you will need to input additional information for an advanced failback. - Select the target host:

- Select the virtual machine resource pool:

- Select Target Datastore. By default, Veeam will preserve the format of restored virtual machine disks. If required, you are able to change the disk format of a restored virtual machine.To do so, expand a virtual machine in the list, select the disk and select Disk Type. A Disk Type Settings menu will pop up, providing you four options for disk types:
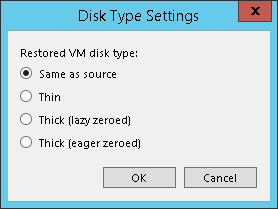
- Choose a folder for the selected virtual machines to be placed in.
- Select the network for the restored virtual machines to connect to. Otherwise, to prevent the virtual machine from accessing any network upon failback, select Disconnected.
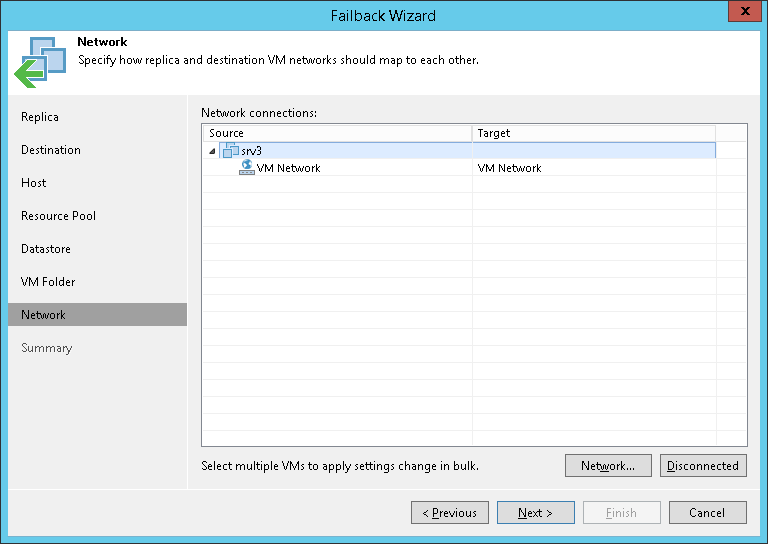
- Review the summary page. If you want to start the virtual machine after failback is complete, select Power on VM after restoring. Select Finish to start the Failback process.
- Initiate the Cloud Failover Plan Creation Wizard:
Commit Failback
To finalize the restoration of the failed back virtual machine, you need to commit the failback. This confirms that you intend to use the restored virtual machine once again, and should be performed after testing that the restored virtual machine is functioning as intended.
To perform a failback:
- Initiate Commit Failback:
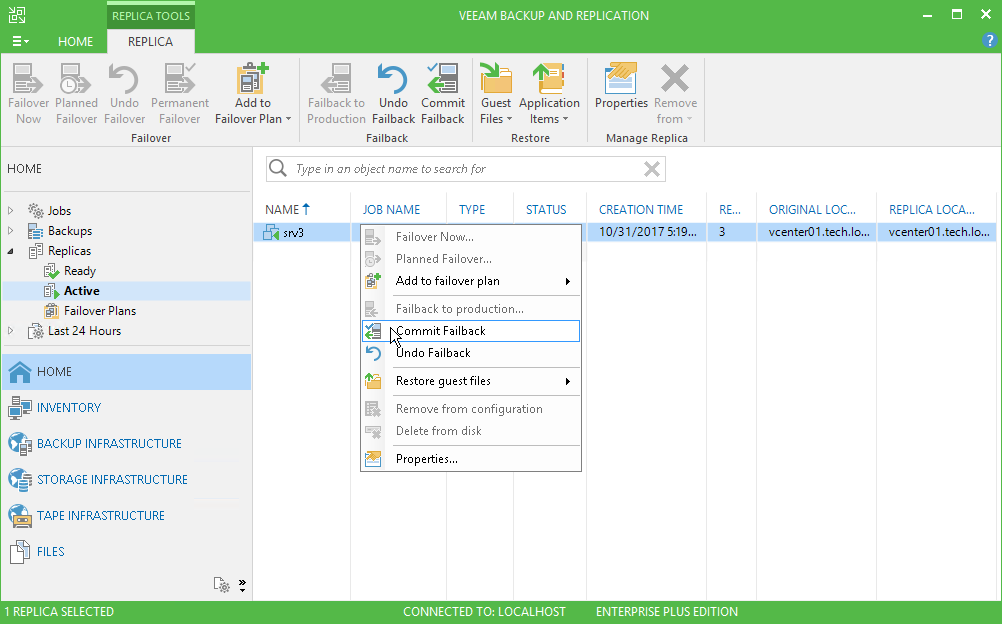
Veeam will reconfigure the replication job and exclude the former virtual machine. The failed back virtual machine in the new location takes the role of the original virtual machine, and is added into the replication job.
- You have now completed the Commit Failback.
Undo Failback
To undo the failback, and return operations to the failed back virtual machine in Probax Cloud:
- Initiate Undo Failback:
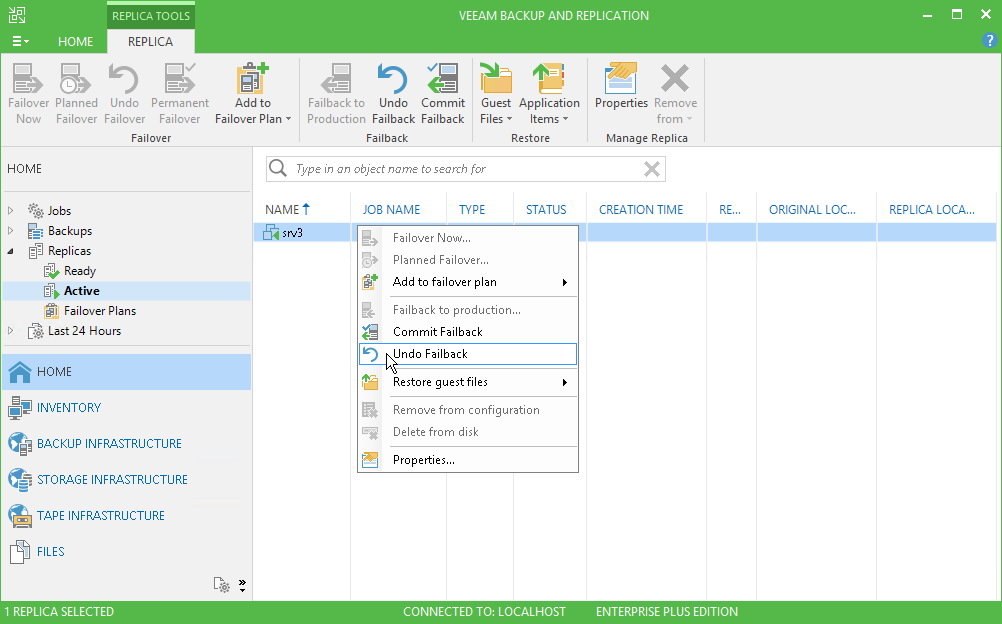
- Select Yes to confirm the Undo operation.
- You have now completed the Undo Failback.
For Technical support questions, please contact support@probax.io
For sales and product information, contact your Partner Manager.