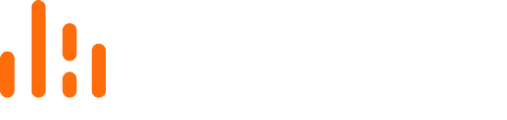We have two options for enabling Email Protection Reports: an MSP-level report and an Account-level report. The MSP-level report provides an overview of all sub-accounts, while the Account-level report provides and overview specific to each account.
Enabling MSP-level email protection reports
- Log in to your MSP Backup account and navigate to MSP Settings:

- On the MSP Settings page, select the Reporting option:

- In the Reporting section, add the desired email address to receive reports by entering it into the designated field and selecting Next:

- Configure the report frequency and send times as needed; once complete, click Next to finalize the Email Protection report settings:

- Review your configured frequency and send times for the Email Protection report:

Enabling Account-level email protection reports
- Log into your MSP Backup account and navigate to Customer Accounts:

- On the Customer Accounts page, select the account for which you want to configure Account-level Email Protection reports:

- On the Customer Account page, select the Reporting option:

- In the Reporting section, add the desired email address to receive reports by entering it into the designated field and selecting Next:

- Configure the report frequency and send times as needed; once complete, click Next to finalize the Email Protection report settings:

- Review your configured frequency and send times for the Email Protection report:

Removing or Updating an Email Protection Report
- Currently, to make changes to an email report, you must delete it and create a new one.
- To delete an email protection report, click the red X button next to the report entry:

- In the Delete Status Email window, confirm that you want to delete the report by clicking Delete:

In this article, you've learned how to enable and manage Email Protection Reports in MSP Backup at both the MSP-level and account level, including steps for configuring, updating, or removing these reports.