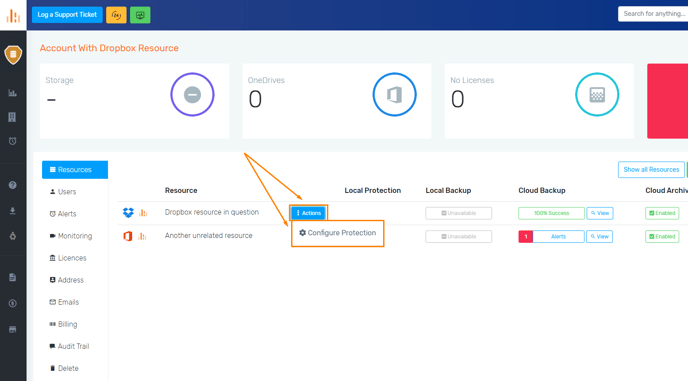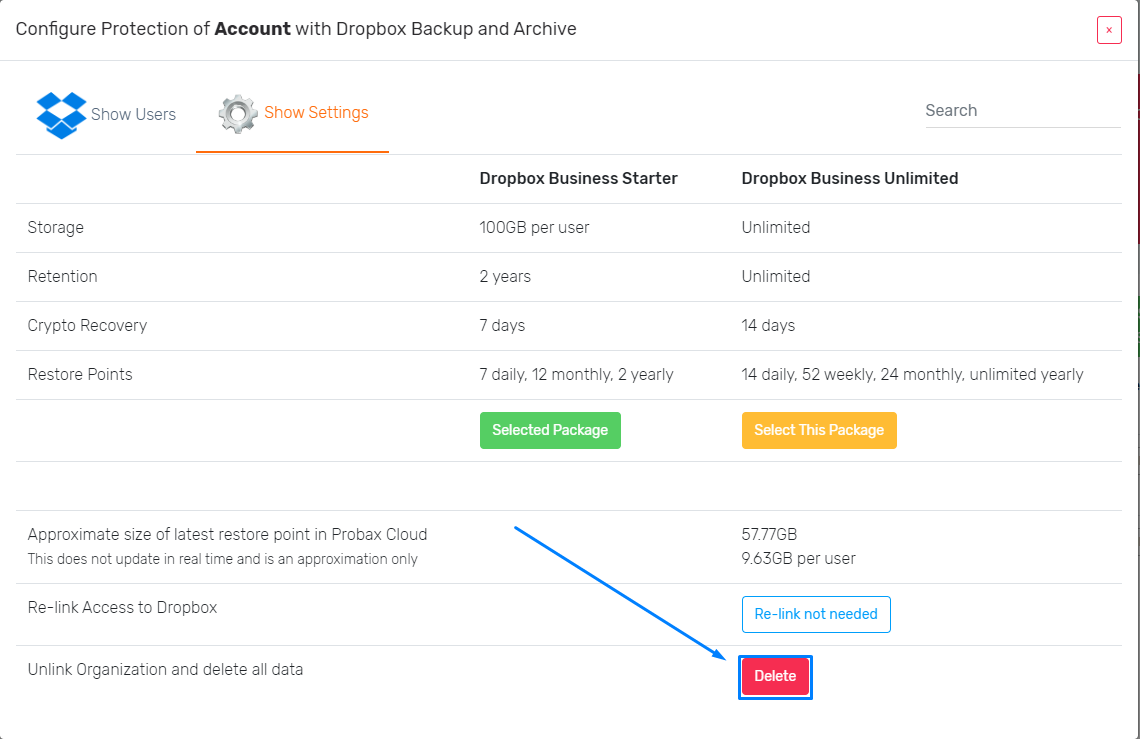How to: Delete a Customer Backup
The purpose of this article is to run you through how to remove backup jobs and resources easily.
It is important to note that for some backup solutions, the removal process may require multiple steps to be fully completed. Given these backups are utilising cloud storage, the removal method will vary depending on the software being used. We'll break this down for you here
Contents
How to delete a Veeam backup
How to delete a StorageCraft backup
How to remove Veeam/StorageCraft resources in Hive
How to remove a resource from Hive
How to delete an O365 backup
How to delete a Dropbox backup
Deleting a Veeam backup using Backup and Replication
In order to remove a Veeam backup job fully, the job must first be removed from the Veeam local side. To do this, simply access the client's Veeam Backup and Replication software, and follow the steps given in the following Veeam Knowledge Base article to "Delete from Disk" (for replicas and VM's) and "Disabling Jobs" (for other Veeam backups).
- For replicas/VM's https://helpcenter.veeam.com/docs/backup/vsphere/delete_replica_from_disk.html?ver=100
- For regular jobs
https://helpcenter.veeam.com/docs/backup/cloud/delete_backup_from_disk.html?ver=100
At this point, all that is left to do is perform a Rescan on the cloud repository you are backing up to. To do this:
- Access the Veeam B&R client's "Backup Infrastructure" tab.
- In this menu, locate the "Backup Repositories" sub-tab on the left hand side to display a list of repositories in the window-pane.
- Right-click the "Probax Cloud" (with host name vcc.[location].probax.com.[au]) and hit 'rescan'
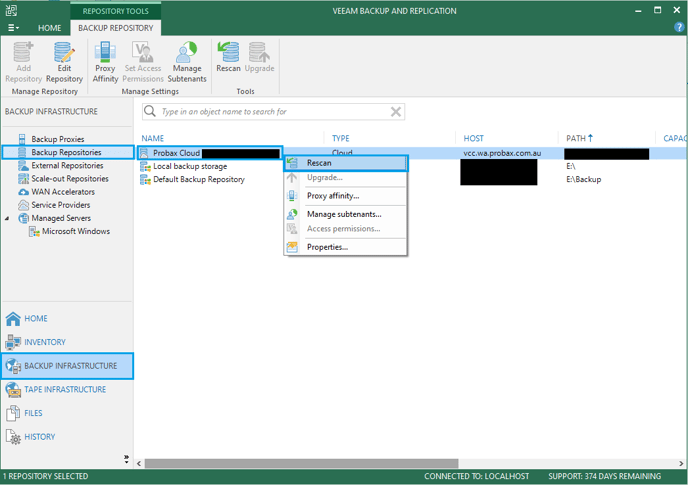
After the Veeam backup has been removed on the local side (through your Veeam client), the last step is to "Remove Resource from Hive" (navigate to the below section entitled "Removing resources from Hive for Veeam/StorageCraft").
Deleting a Veeam backup with Veeam Agent for Windows
There are three main methods for removing Veeam backups from the Cloud without utilising client-side Backup and Replication software:
- Simply use the command line to delete the backup. Follow the steps in the following Veeam article:
Deleting Veeam Agent backups - Provide Probax with authentication details to the cloud to remove the backups using Backup and Replication
- Install Veeam Backup and Replication, and follow the steps above to remove that data
After the Veeam backup has been removed on the local side (through your Veeam client), the last step is to "Remove Resource from Hive" (navigate to the below section entitled "Removing resources from Hive for Veeam/StorageCraft").
Deleting a StorageCraft Cloud backup:
There are three steps to removing a StorageCraft cloud backup:
- Disable and remove the replication job for the resource
- Remove the Cloud Storage data using FTP
- Remove Resource on Hive
1. Disable and Remove the Replication Job
With StorageCraft backups, interfacing with the Probax cloud utilises StorageCraft Image Manager. The first step is to remove the replication job from ImageManager, to prevent any further transfer of data to the cloud.
Within ImageManager, right-click the replication job and select 'Disable'. This will discontinue the job from replicating files to the cloud.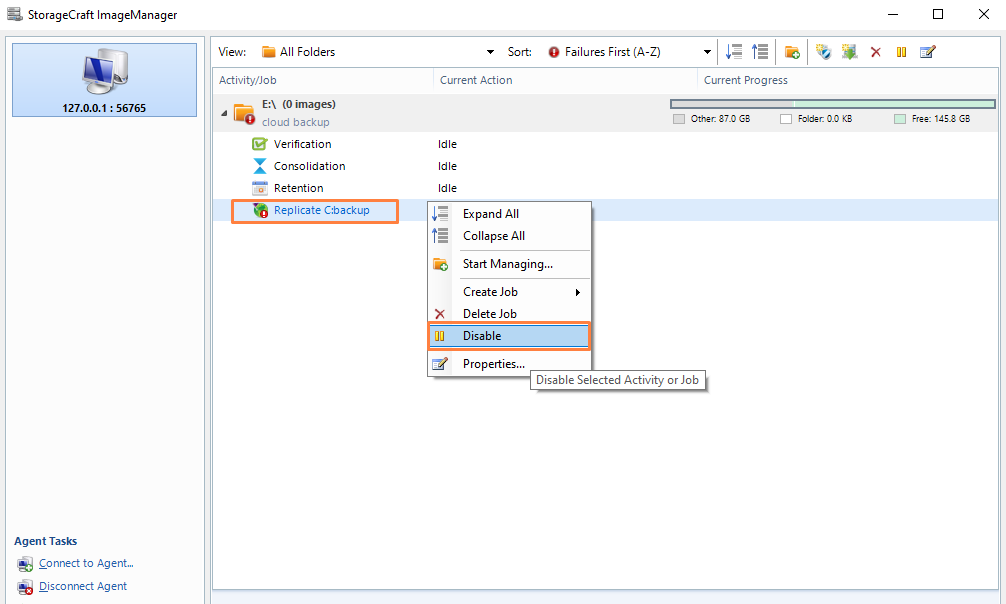
Once this is complete, simply right click the job for a 2nd time, and hit 'Delete Job'.
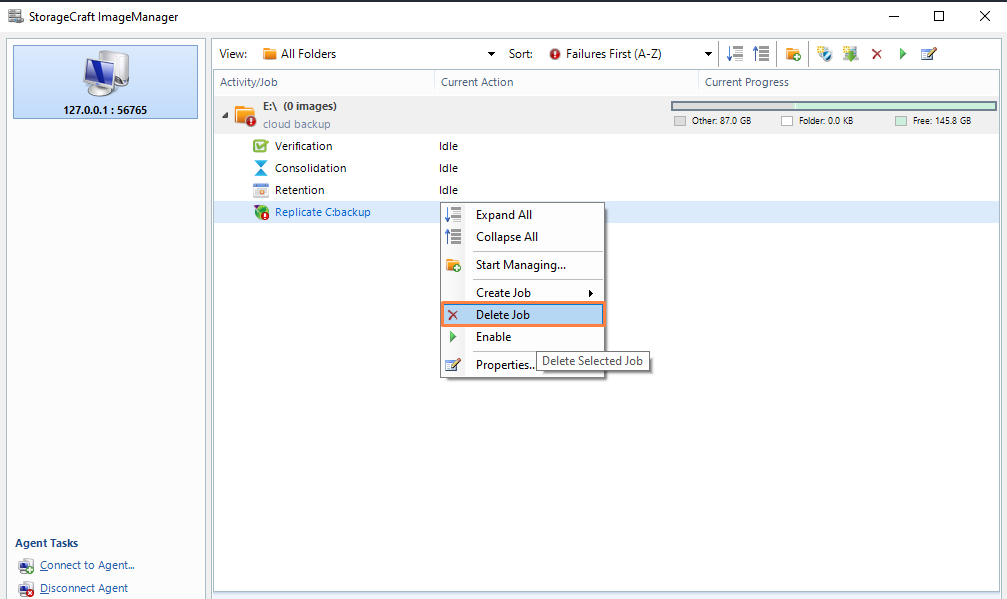
By performing the above, you will not remove any data from the cloud, but rather just disable ImageManager from being able to manage the cloud backups.
2. Removing the data from FTP:
Utilising FTP software will allow you to manage your StorageCraft data stored within the cloud. By doing so, you will ultimately have access to remove any files you no longer wish to keep, including base images and incremental files from your previous backups to that location.
NOTE: It is important to take caution when removing any files on the cloud as these will be permanently removed. We recommend ensuring a local side backup has the data you need before removing any files from the cloud.
Alternatively, feel free to get in contact with your friendly Probax support staff to have that data removed, and they will happily assist you (with your written permission) in removing the cloud data.
Removing resources from Hive for Veeam/StorageCraft
In the case that a StorageCraft/Veeam backup has been completely removed, you are now welcome to Remove the resource from Hive.
- Start by logging into Hive, and locating the Customer account to which contains the resource who's data has been deleted - select "Go to account".
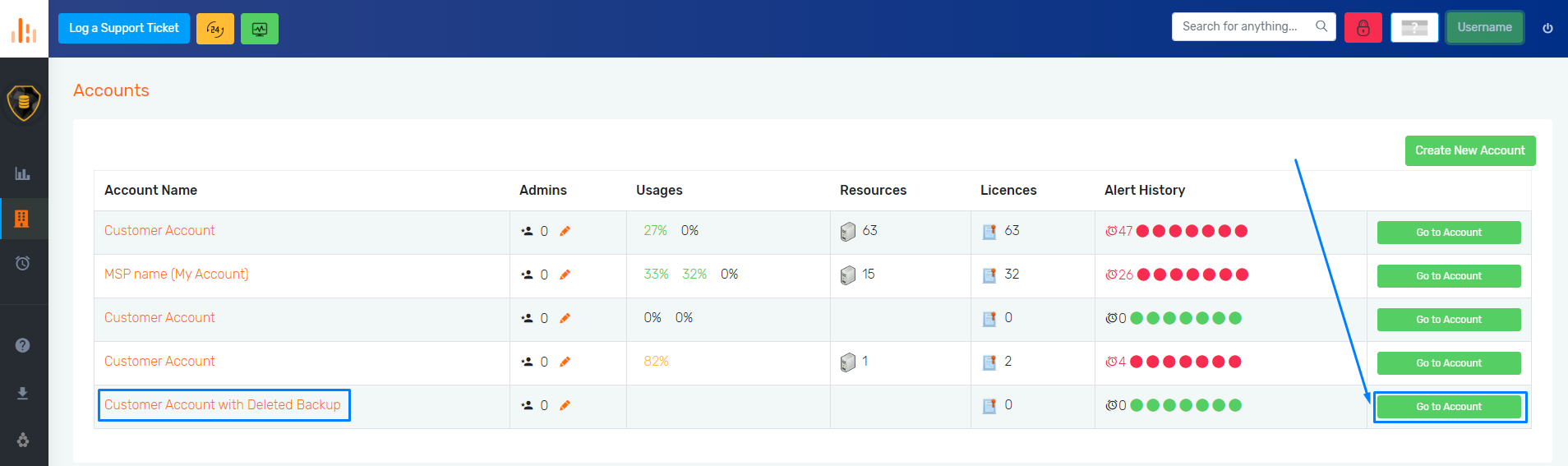
- In the Customer Account view, navigate to the resource that you would like to remove from Hive. Next to this resource's name, access the "Actions" tab.
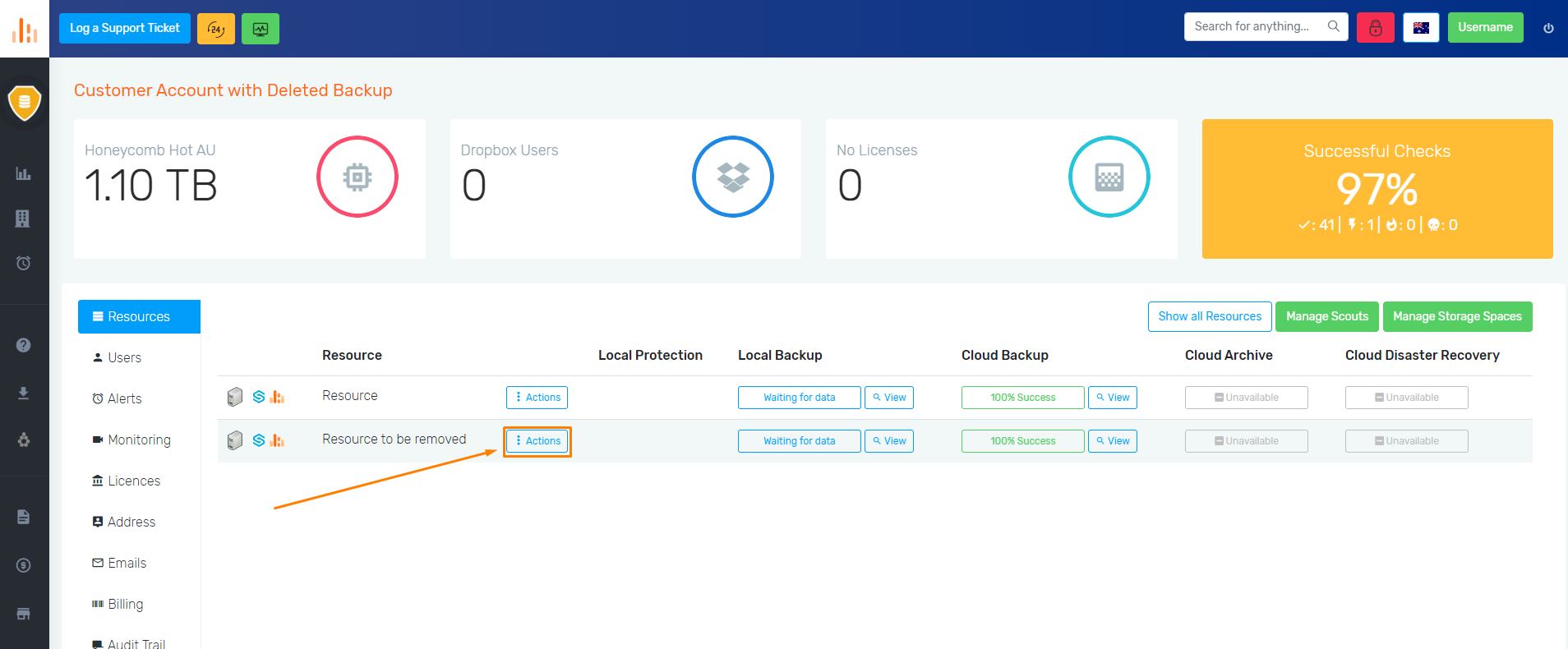
- After selecting "Actions", locate and select "Remove Resource from Hive".
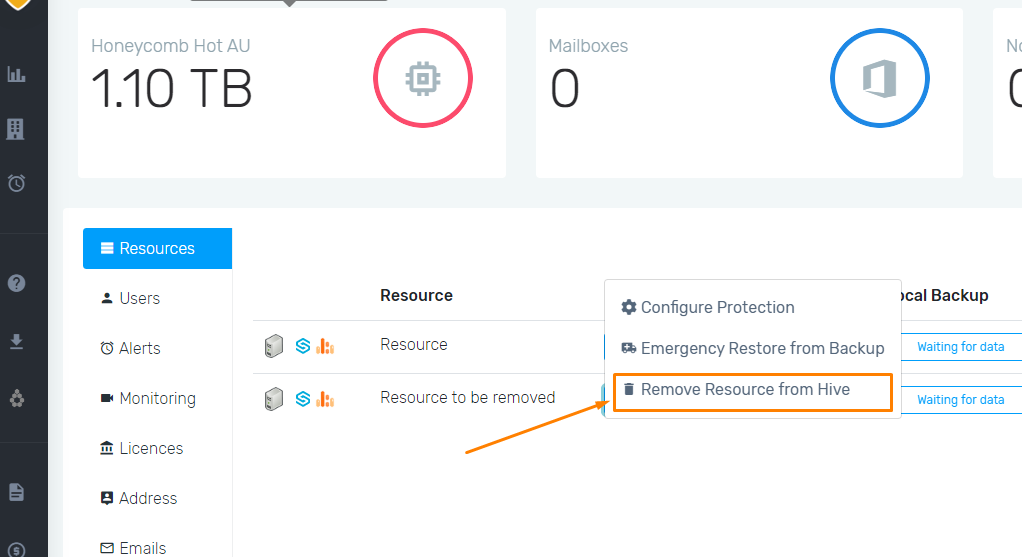
NOTE: After performing the above, the resource can take some time to be fully removed from Hive. Please allow up to 2 hours for this to fully go through.
Deleting an O365 backup
With O365 data being a cloud-to-cloud service, you are more than welcome to remove this data simply in the organisation's Hive page. Simply login to Hive, and select the account to which the O365 data is located. Hit the "Actions" tab, and select "Configure Protection".
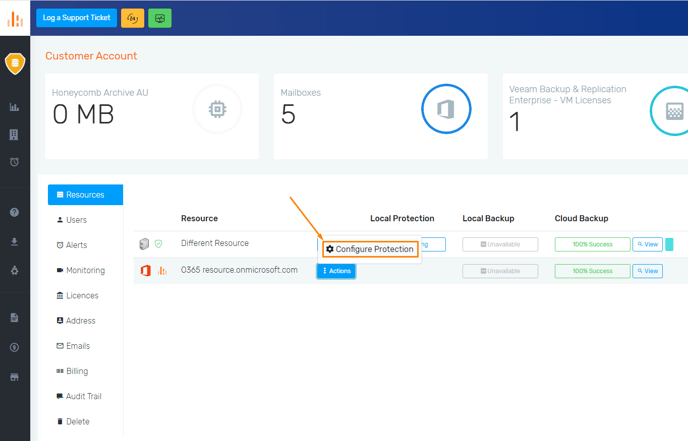
From here, navigate to "Show Settings" and find the "Delete" button at the bottom of the window.
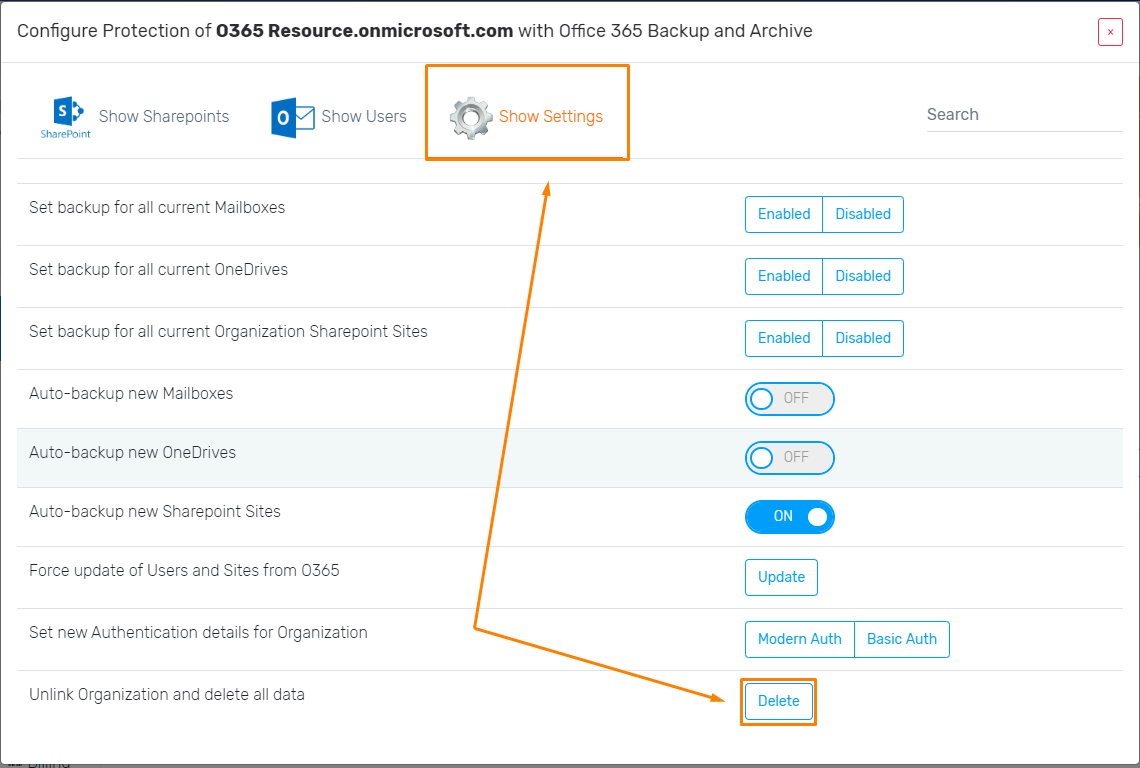
Deleting a Dropbox Backup
As with o365 backup resources, deleting a Dropbox Backup is done simply using Probax Hive's resource view. Navigate to the relevant account, and hit the 'Actions' button next to the Dropbox resource in question. Selecting 'Configure Protection' will present you with the settings of the Dropbox account. In this menu, you are welcome to select 'Delete' to completely remove all the data associated with the resource.