How To: Create a Veeam Agent for Windows Local Backup Job
Using Veeam Agent for Windows (VAW) that Scout deployed in How to: Deploy Servers Or Workstation Protection, this guide provides step-by-step instructions for creating a Local Backup using VAW.
Create a Local Veeam Agent for Windows Backup:
1. Open VAW Control panel from the taskbar: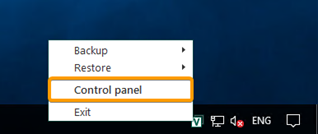
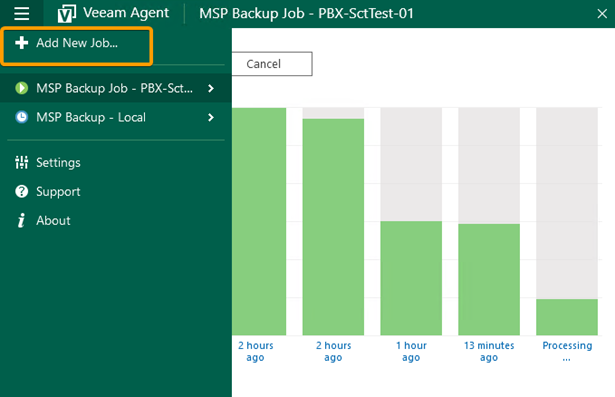
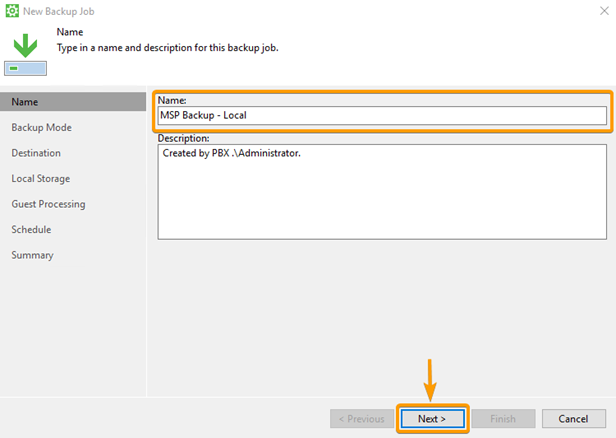
- Entire computer: select this option if you want to create a backup of the entire computer image. When you restore data from such backup, you will be able to recover the entire computer image as well as data on specific computer volumes: files, folders, application data and so on. With this option selected, you will pass to the Destination step of the wizard.
- Volume level backup: select this option if you want to create a backup of specific computer volumes, for example, all volumes except the system one. When you restore data from such backup, you will be able to recover data on these volumes only: files, folders, application data and so on.
- File level backup: select this option if you want to create a backup of individual folders on your computer. When you backup data in this mode, you can configure additional rules to include/exclude files of the specific type in/from your backup. When you restore data from such backup, you will be able to recover backed-up files and folders.
5. We will select Entire Computer then Next: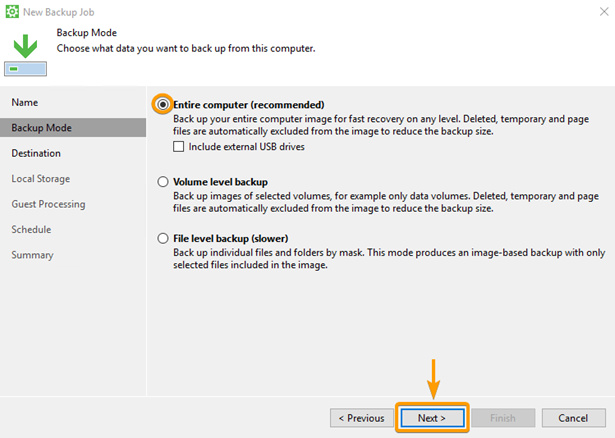
- Local storage: select this option if you want to save the backup on a removable storage device attached to the computer or on a local computer drive.
- Object storage: select this option if you want to save the backup in object storage.
- Shared folder: select this option if you want to save the backup in a network shared folder.
- Veeam backup repository: select this option if you want to save the backup in a backup repository managed by the Veeam backup server.
- Veeam Cloud Connect repository: select this option if you want to save the backup in a cloud repository exposed to you by the Veeam Cloud Connect service provider.
We will chose Local storage and then Next: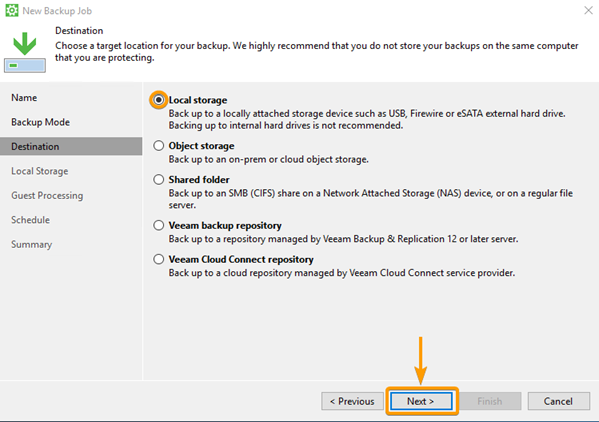
- Set the Retention policy to your preference, we’ll use the default of 7 days. Select Next once you have chosen a Storage device/folder and retention policy.
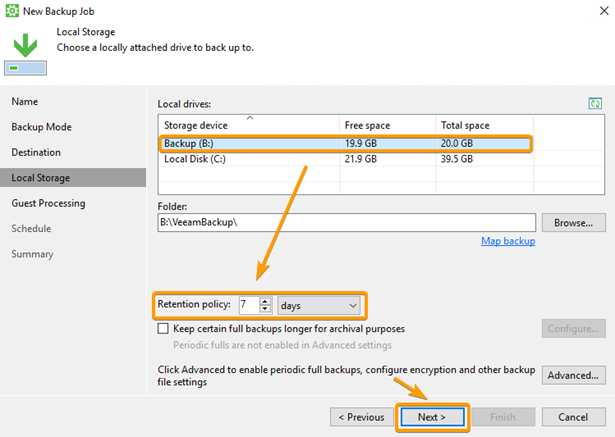
- Application-aware processing is Veeam's proprietary technology based on Microsoft VSS. Microsoft VSS is responsible for quiescing applications and creating a consistent view of application data on the OS of the Veeam Agent computer. Use of Microsoft VSS ensures that there are no unfinished database transactions or incomplete application files when Veeam Agent creates a Microsoft VSS snapshot and starts copying backed-up data to the target location.
- To create transactionally consistent backups of servers that run VSS-aware applications such as Microsoft SQL Server, Microsoft SharePoint, Microsoft Exchange or Oracle, you must enable application-aware processing for the backup job.
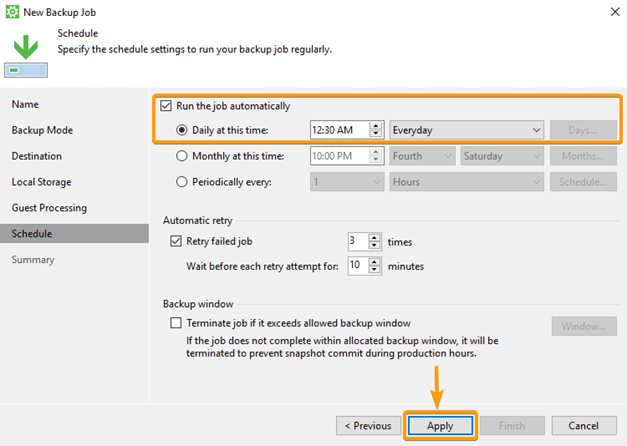
10. In the Schedule step, choose a schedule that works best for your organization, then select Apply.
11. At the Summary step, confirm your job is configured properly, then select Finish:
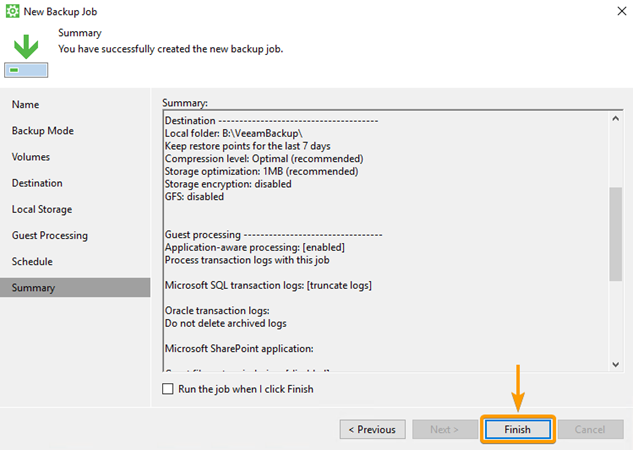
12. Back on VAW Control panel, select Menu, then the newly created job:
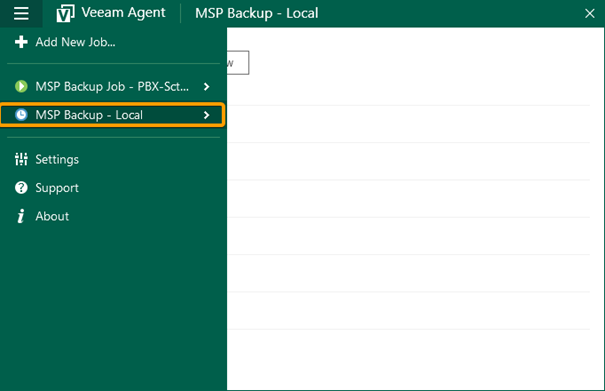
13. Then select Backup Now: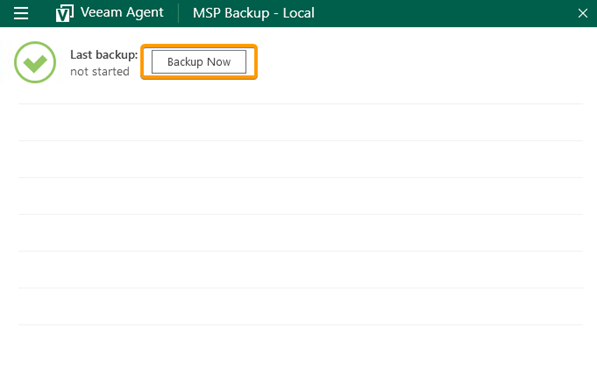
By following these steps, you will have successfully created a local backup job on your preferred storage device.