How to: Backing up to Honeycomb Object Storage using Veeam Agent for Windows
This article will guide you through the simple process of using Veeam's Veeam Agent for Microsoft Windows to backup directly to object storage.
Backing up to Object storage is simple to set up using Veeam Agent for Microsoft Windows (VAW), though for customers with more complex environments, Veeam Backup and Replication may present a better solution.
Note: Direct to object storage backups using Veeam Agent are only available in Veeam Agent for Microsoft Windows Version 6 and above.
- First, ensure you have Veeam Agent for Microsoft Windows installed and licensed. Please visit our Veeam Agent for Windows KBs to get these preliminary steps completed.
- Next, deploy a Honeycomb Object Storage space in the cloud for your customer's backups. Please visit our Storage Space Deployment guides to learn how to do this. Be sure to save the credentials during this step:
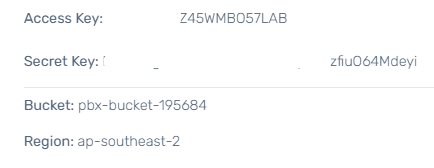
- In your Veeam Agent for Microsoft Windows console, head to the menu icon and select 'Add New Job'
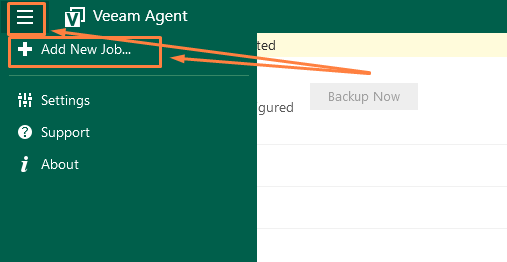
- Give your offsite object storage job a name that identifies what the job is backing up (i.e bobscompany_DC01_to_objectstorage - More information in our Veeam Best Practice guide).
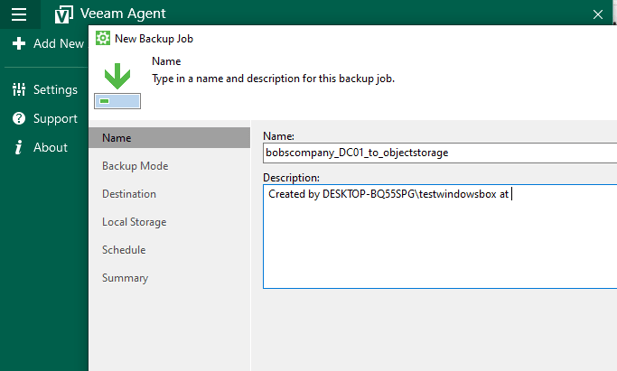
- Select the Backup Mode you would like for this backup.
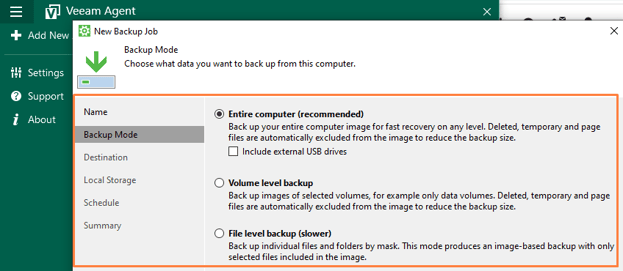
- Select Object Storage from the list of options, enabling the 'S3 Compatible' option when prompted.
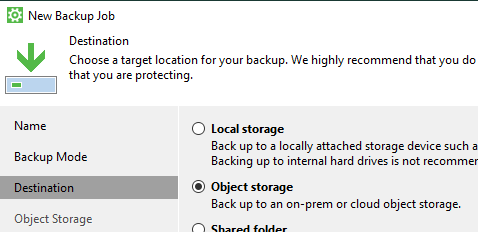
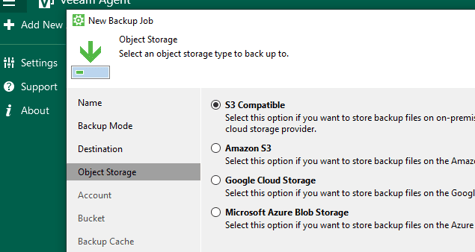
- Fill in the following details (Leave the gateway server box unchecked) + hit 'next':
- The Service point - Found in your storage space's "S3-compatible storage" area within Hive:
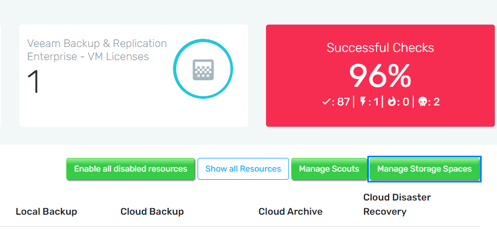

- The Region - Found in your 'Geolocation' column of your storage space (note, when entering this into Veeam, this value must to be in lower-case, unlike the 'Geolocation').
- Access Key and Secret Key - Found when you set up your storage space, in step 2 of this guide.
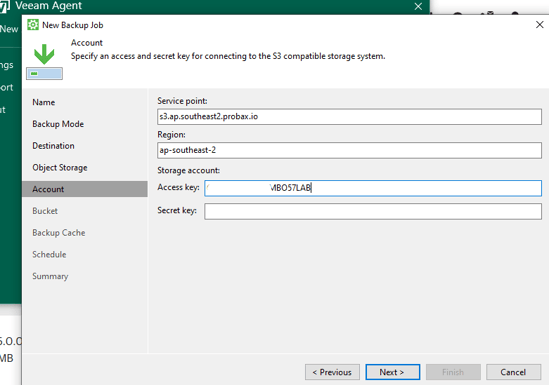
- The Service point - Found in your storage space's "S3-compatible storage" area within Hive:
- In the 'Bucket' tab, hit the 'Browse' button next to your bucket to find the storage space's bucket.
- Select the bucket in question and hit 'OK'.
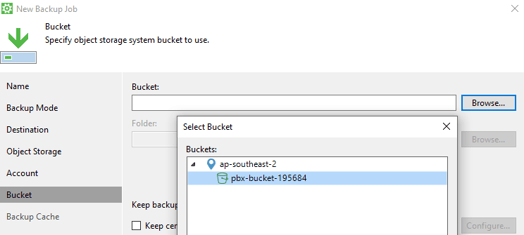
- Hit 'Browse' next to the 'Folder:' drop-down to create a new folder from within your S3 bucket. Feel free to select any other bucket settings you would like, and 'next'.
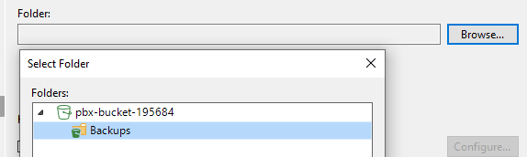
- Select the bucket in question and hit 'OK'.
- Set your schedule and any other preferred settings, and 'Finish' to deploy the job
Restoring files and folders from Veeam Agent jobs to Object storage is simple and explained in our Knowledge Base article
Congratulations - your object storage job is now complete and backups will commence on your next local-job run. Object storage data is viewed from within Veeam, under the Backups->Cloud area.